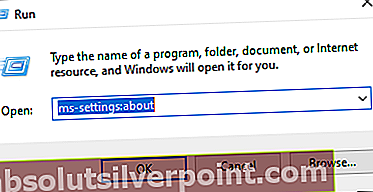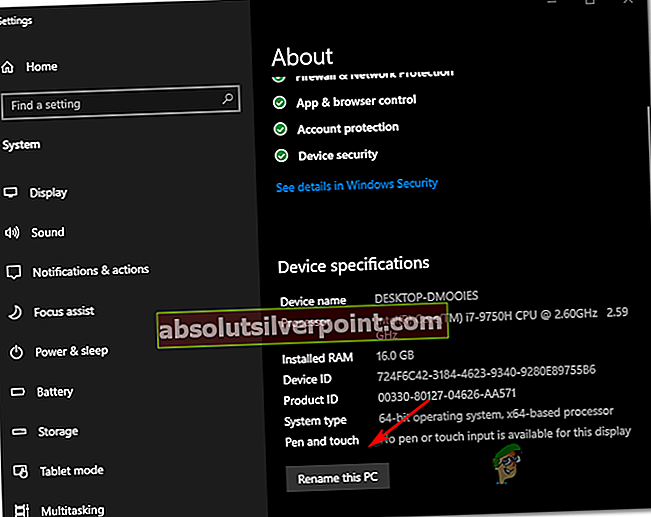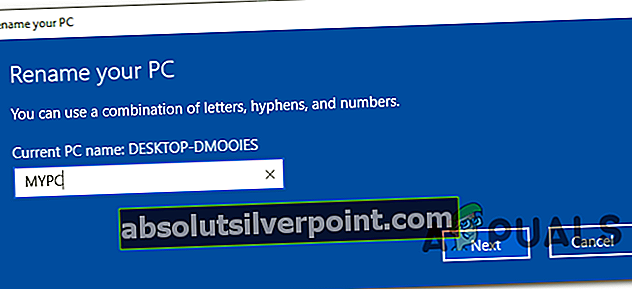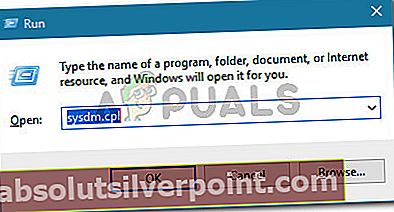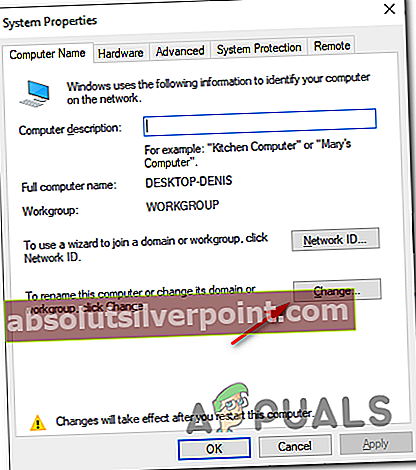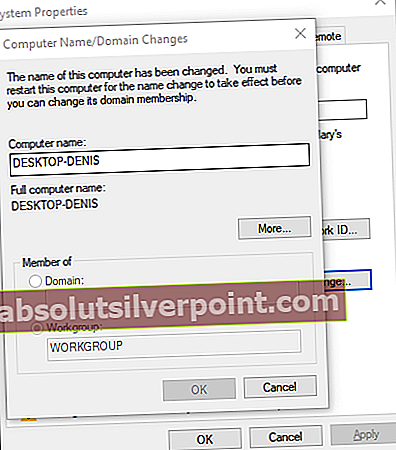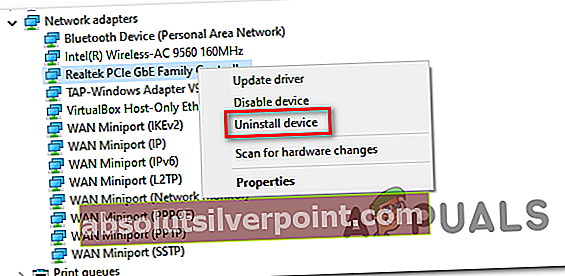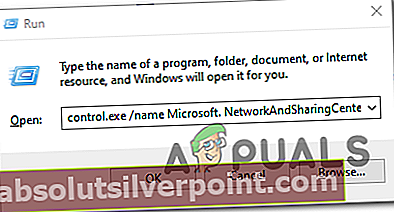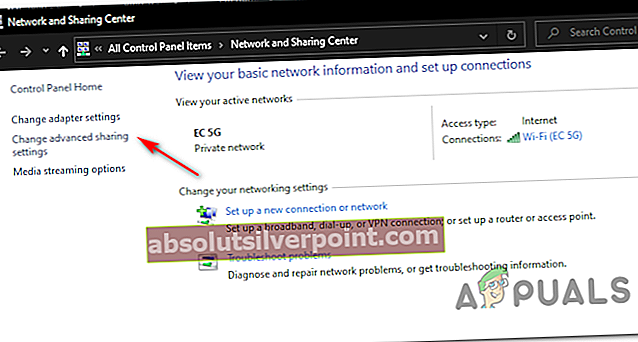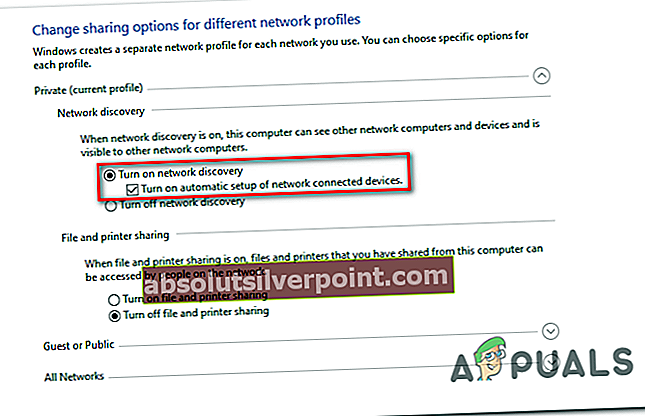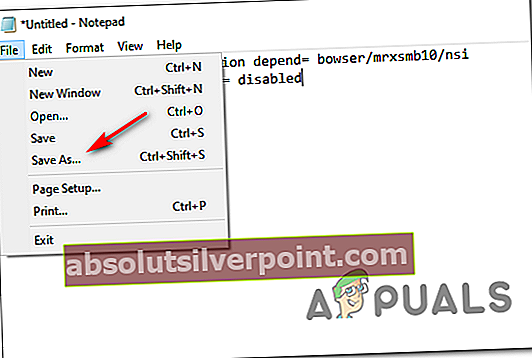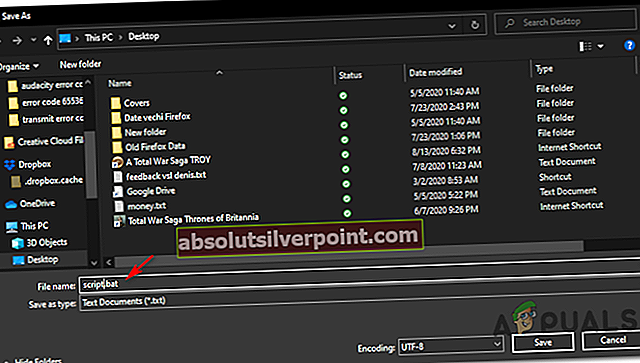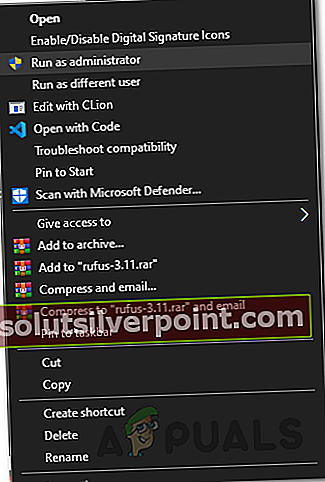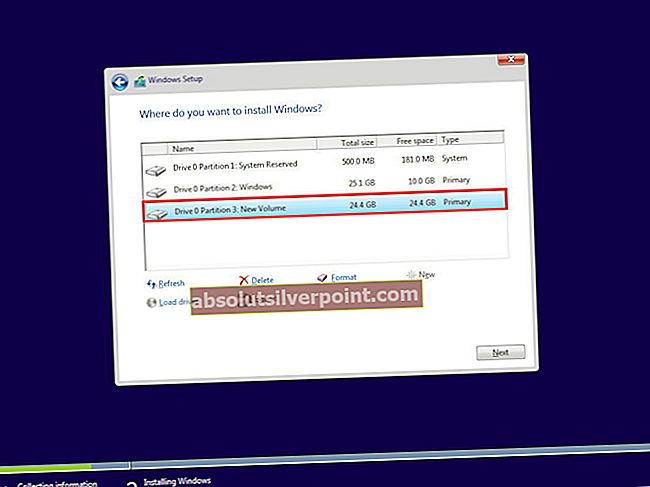Nekateri uporabniki sistema Windows se srečujejo zNapaka pri prenosu: koda 1231‘Pri poskusu pinga ali sledenja stroju, ki manjka v lokalni delovni skupini. Poročali so, da se ta težava pojavlja v operacijskih sistemih Windows 7, Windows 8.1 in Windows 10.

Po temeljiti preučitvi te težave se izkaže, da obstaja več različnih scenarijev, ki bi lahko povzročili to kodo napake. Tu je ožji seznam možnih krivcev:
- Ime naprave vsebuje male črke - Upoštevajte, da je Windows 10 v zvezi z ločljivostjo NETBIOS spremenil nekaj sprememb, zaradi katerih bodo stroji, ki vsebujejo male črke, v delovnih skupinah nevidni. V tem primeru lahko težavo odpravite tako, da problematične stroje preimenujete samo z velikimi črkami.
- Prišlo je do težave z omrežnim vmesnikom - Kot kaže, se ta težava lahko pojavi tudi zaradi slabega gonilnika omrežnega vmesnika ali napake, zaradi katere je napačno sporočal podatke skrbniku delovne skupine. Če želite odpraviti to težavo, boste morali znova namestiti omrežni vmesnik ali ga zamenjati s splošno različico.
- Odkrivanje omrežja je onemogočeno - Znano je, da boste to napako videli, če na nekaterih napravah, ki so del vaše delovne skupine, v njihovem središču za omrežje in skupno rabo niso omogočene funkcije Network Discovery in Automatic Setup. Če je ta scenarij uporaben, boste to težavo lahko odpravili tako, da naredite te spremembe na vseh napravah, ki sprožijo to napako pri pinganju ali sledenju.
- Nedoslednost TCP / IP - V določenih okoliščinah lahko to težavo povzroči tudi napaka TCP ali IP, zaradi katere drugi računalniki, ki so del te delovne skupine, niso dostopni. V tem primeru bi moralo za vas težavo rešiti popolna ponastavitev TCP / IP na vseh prizadetih računalnikih.
- Zahteva sistema Windows 10 - Upoštevajte, da v operacijskem sistemu Windows 10 obstaja zahteva, da mora biti vsak računalnik, ki je del delovne skupine, samo z velikimi črkami. Vendar lahko to zahtevo rešite s skriptom .bat in se izognete napaki, ne da bi ročno preimenovali vse vpletene računalnike.
Metoda 1: Preimenovanje manjkajočih strojev
Kot se je izkazalo, se ta težava najverjetneje pojavlja zaradi spremembe ločljivosti NETBIOS, ki je bila izvedena s posodobitvijo sistema Windows 10, zaradi katere so stroji postali del delovne skupine CASE-SENSITIVE.
Če imate torej delovno skupino, preneseno iz starejše zgradbe sistema Windows (posledica nadgradnje), se lahko znajdete v situaciji, ko računalniki z imeni, ki vsebujejo male in male črke, ne bodo več vidni.
To je mogoče doseči z dostopom do naprave, ki vsebuje male in velike črke, in spreminjanjem imena računalnika v samo velike črke.
Vendar pa bodo koraki za to različni, odvisno od različice sistema Windows. Ustvarili smo 2 ločena vodiča za vsakega uporabnika sistema Windows. Upoštevajte podvodnik, povezan z različico sistema Windows, ki jo uporabljate.
A. Spreminjanje imena naprave v sistemu Windows 10
- Pritisnite Tipka Windows + R. odpreti a Teči pogovorno okno. Nato vnesite „ms-nastavitve: približno‘In pritisnite Enter odpreti O tem zavihka Nastavitve app.
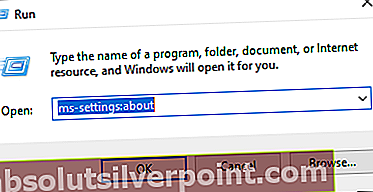
- Ko ste enkrat v O tem zavihek, se pomaknite na desni odsek, pomaknite se navzdol do Specifikacije naprave in kliknite na Preimenujte ta računalnik.
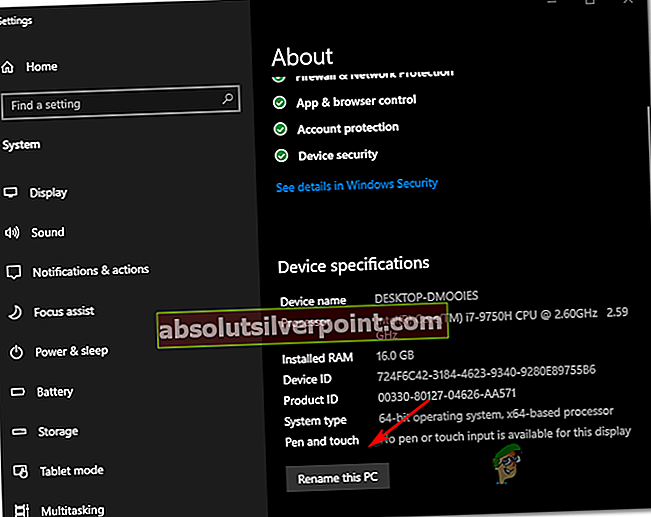
- Znotraj Preimenujte svoj računalnik, vnesite samo veliko črko za svojo napravo in pritisnite Naslednji.
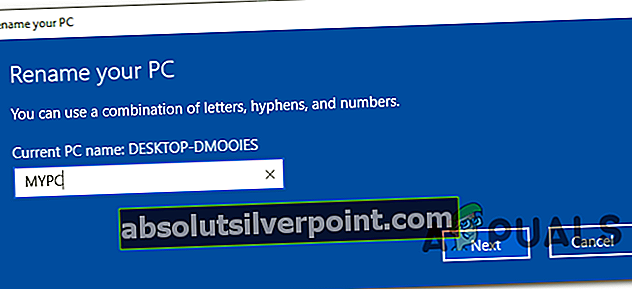
- Počakajte, da se operacija zaključi, nato kliknite Znova zaženite zdaj in počakajte, da se zaključi naslednji zagon.
B. Spreminjanje imena naprave v sistemih Windows 7 in Windows 8.1
- Pritisnite Tipka Windows + R. odpreti a Teči pogovorno okno. Nato vnesite „sysdm.cpl‘Znotraj besedilnega polja, nato pritisnite Enter odpreti Lastnosti sistema zaslon.
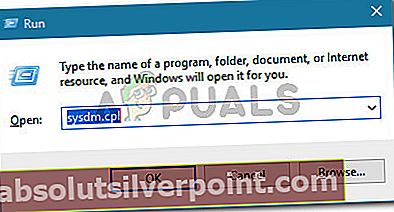
- Ko ste enkrat v Lastnosti sistema kliknite zaslon Ime računalnika , nato kliknite na Sprememba .
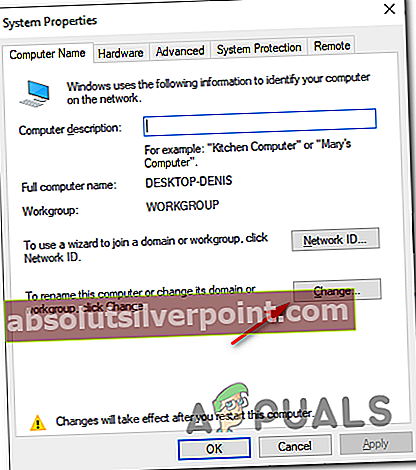
- Znotraj Spremembe imena računalnika / domene okno, spremenite besedilo pod Ime računalnika samo do velikih črk.
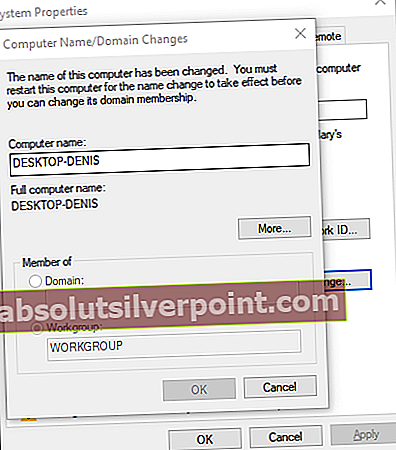
- Znova zaženite računalnik in počakajte, da se zaključi naslednji zagon.
Ko ime naprave spremenite v samo velike črke, jo znova pingirajte ali znova poiščite in preverite, ali še vedno naletite na isto Napaka pri prenosu: koda 1231.
Če se ta težava še vedno pojavlja, se pomaknite do naslednjega možnega popravka spodaj.
2. način: Ponovna namestitev omrežnega adapterja
Po mnenju nekaterih prizadetih uporabnikov, ki jim je uspelo odpraviti to težavo, se lahko ta težava pojavi tudi zaradi napake z omrežnim vmesnikom, zaradi katere je stroj neviden za lokalno delovno skupino.
Če je ta scenarij uporaben, bi morali težavo odpraviti tako, da znova namestite omrežni vmesnik in zagotovite, da namestite najnovejšo različico gonilnika, ki je na voljo.
Če niste prepričani, kako to storiti, sledite spodnjim navodilom za ponovno namestitev Omrežni vmesnik uporabljati Upravitelj naprav uporabnost:
- Začnite tako, da zagotovite, da ste z internetom povezani prek ethernetnega kabla.
- Odprite a Teči s pritiskom na Tipka Windows + R.. Nato vnesite ‘Devmgmt.msc’ in pritisnite Enter odpreti Upravitelj naprav.

- Notri Upravitelj naprav, se pomaknite navzdol po seznamu nameščenih naprav in razširite spustni meni, povezan z Omrežni adapterji.
- Iz Omrežni adapter spustni meni, z desno miškino tipko kliknite privzeti omrežni vmesnik in izberite Odstrani v meniju omrežja.
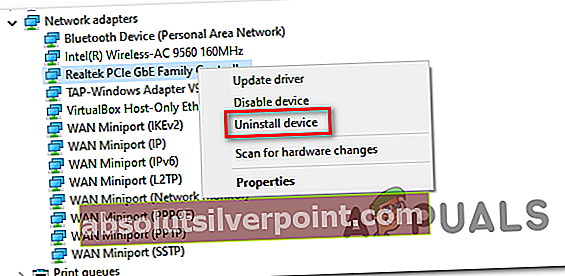
- Potrdite poskus odstranitve in počakajte, da se operacija zaključi.
- Po koncu tega postopka bo prekinjen dostop do interneta. Ko se to zgodi, znova zaženite računalnik, da omogočite OS-u, da namesti generični ekvivalent.
- Ko se računalnik znova zažene in generični gonilnik omrežnega vmesnika je treba obnoviti dostop do interneta.
- Ping ali sledite napravi, ki je prej sprožala kodo napake, in preverite, ali je težava zdaj odpravljena.
V primeru, da enako Napaka pri prenosu: koda 1231težava se še vedno pojavlja, premaknite se na naslednji možni popravek spodaj.
3. način: Omogočanje odkrivanja omrežja in samodejne nastavitve
Kot se je izkazalo, Napaka pri prenosu: koda 1231se lahko zgodi tudi v primerih, ko računalniki, ki delujejo v domači skupini, niso konfigurirani za odkrivanje prek omrežja ali če samodejna nastavitev ni omogočena.
Če je ta scenarij uporaben, bi morali težavo odpraviti tako, da dostopite do naprednih nastavitev skupne rabe v vsakem računalniku in prilagodite privzeto Odkrivanje omrežja vedenje.
Tu je kratek vodnik, kako narediti to spremembo v sistemih Windows 7, Windows 8.1 in Windows 10:
Opomba: Spodnji koraki so univerzalni in bi morali delovati ne glede na različico sistema Windows, ki jo uporabljate. Upoštevajte, da morate spodnji postopek ponoviti z vsakim računalnikom, ki je del delovne skupine.
- Pritisnite Tipka Windows + R. odpreti pogovorno okno Zaženi. Nato vnesite „control.exe / ime Microsoft.NetworkAndSharingCenter‘Znotraj tekaškega polja, da odprete Center za omrežja in skupno rabo meni.
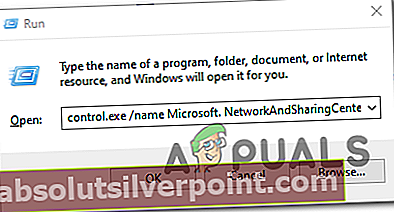
- Znotraj Center za omrežja in skupno rabo, kliknite na Spremenite napredno središče za skupno rabo iz navpičnega menija na levi.
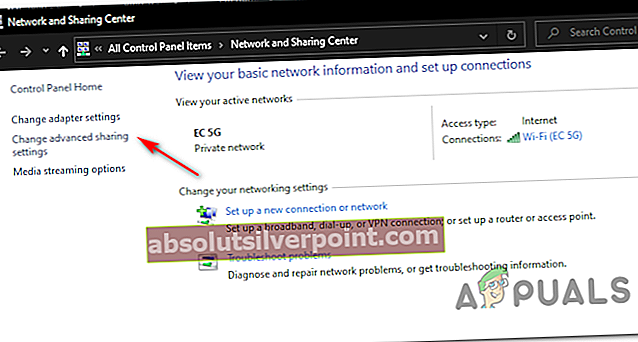
- Nato razširite trenutno aktiven profil in ga omogočite Vklopite Network discovery.
- Enkrat Odkrivanje omrežja je omogočeno, potrdite polje, povezano zVklopite samodejno nastavitev omrežno povezane naprave.
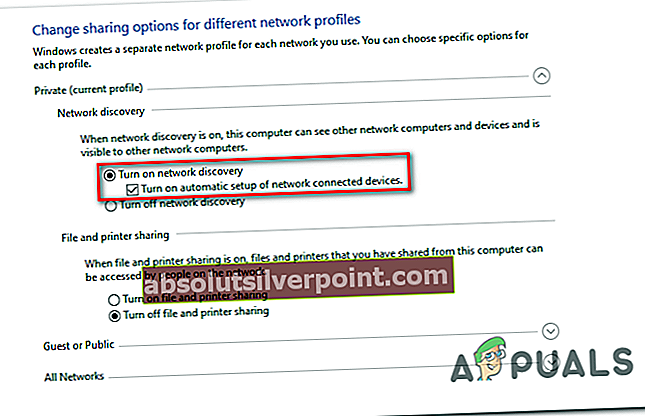
- Shranite spremembe, ki ste jih pravkar uvedli, nato pa ponovite to operacijo z vsakim računalnikom, ki je del vaše domače skupine.
Če se ista težava še vedno pojavlja, se pomaknite do naslednjega možnega popravka spodaj.
4. način: Popolna ponastavitev TCP / IP
Izkazalo se je, da je ta težava pogosto povezana s konfiguracijo TCP / IP. V večini primerov je to povezano z napako, povezano z omrežnim vmesnikom, ali pa gre za klasičen primer slabega obsega DNS.
Če je ta scenarij uporaben, bi morali težavo odpraviti s popolno ponastavitvijo TCP / IP v vseh računalnikih, ki so del lokalne delovne skupine.
Veliko prizadetih uporabnikov, ki so se prej srečevali z operacijo, je potrdilo, da je bila ta operacija uspešna Napaka pri prenosu: koda 1231.
Tu je hiter vodnik po korakih za izvedbo popolne ponastavitve TCP / IP:
Opomba: Spodnja navodila so univerzalna in bodo delovala ne glede na to, katero različico sistema Windows trenutno uporabljate.
- Pritisnite Tipka Windows + R. odpreti a Teči pogovorno okno. Nato vnesite ‘Cmd’ v besedilno polje in pritisnite Ctrl + Shift + Enter odpreti povišan ukazni poziv.

- Znotraj povišanega ukaznega poziva vnesite naslednje zaporedje in za vsakim pritisnite Enter, da izvedete popolno ponastavitev TCP / IP:
ipconfig / flushdns nbtstat -R nbtstat -RR netsh int reset vse netsh int ip reset netsh winsock reset
- Ko so vsi ukazi uspešno obdelani, ponovite to metodo v vseh računalnikih, ki so del vaše domače skupine.
- Znova zaženite poskus pinga ali sledenja in preverite, ali ste še vedno zataknjeni z isto napako pri prenosu kode 1231.
Če ista težava še vedno traja, se pomaknite do naslednjega možnega popravka spodaj.
5. metoda: Ustvarjanje skripta .bat
Če se želite izogniti preimenovanju vsakega računalnika, ki je del delovne skupine, samo v velike črke, obstaja ena rešitev, ki bo to zahtevo odstranila iz sistema Windows 10.
Toda, če ga želite uveljaviti, morate ustvariti skript .bat, ki lahko spremeni način dela delovnih skupin v sistemu Windows 10.
Če ste pripravljeni iti po tej poti, začnite slediti spodnjim navodilom, da ustvarite skript za netopirje, ki je sposoben razrešiti Napaka pri prenosu: koda 1231:
- Pritisnite Tipka Windows + R. odpreti a Teči pogovorno okno. Nato vnesite ‘Notepad.exe’ v besedilno polje in pritisnite Ctrl + Shift + Enter odpreti Beležnica pripomoček z skrbniškim dostopom.

Opomba: Na poziv UAC (nadzor uporabniškega računa), kliknite Da za odobritev skrbniškega dostopa.
- Ko ste uspešno odprli Beležnica s skrbniškim dostopom prilepite naslednjo kodo v besedilno polje natančno tako, kot spodaj:
sc.exe config lanmanworkstation odvisen = bowser / mrxsmb10 / nsi sc.exe config mrxsmb20 start = onemogočen
- Ko je koda uspešno dodana, s trakom na vrhu kliknite Datoteka> Shrani kot ... iz na novo prikazanega kontekstnega menija.
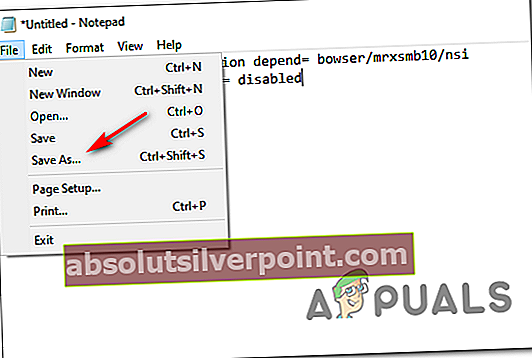
- Izberite mesto, kamor želite shraniti ta skript, in ga poimenujte, kot želite, vendar se prepričajte, da se ime konča s pripono .netopir pred klikom Shrani.
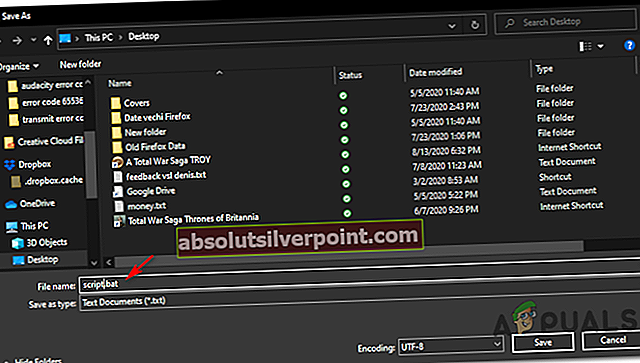
- Ko je skript uspešno ustvarjen, odprite File Explorer in se pomaknite do mesta, kjer ste prej shranili datoteko .bat.
- Ko pridete do mesta skripta, z desno miškino tipko kliknite datoteko in izberite Zaženi kot skrbnik iz na novo prikazanega kontekstnega menija.
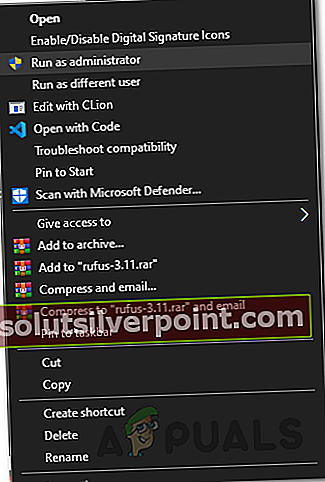
- Počakajte, da se postopek konča, nato znova zaženite računalnik in preverite, ali je težava odpravljena po naslednjem uspešnem zagonu.