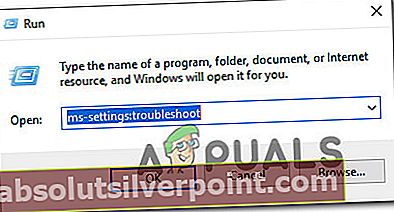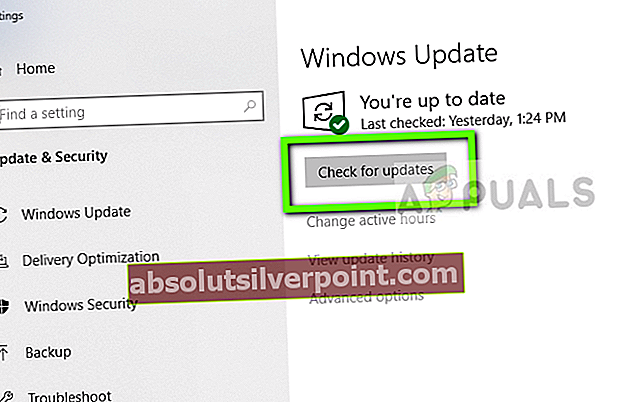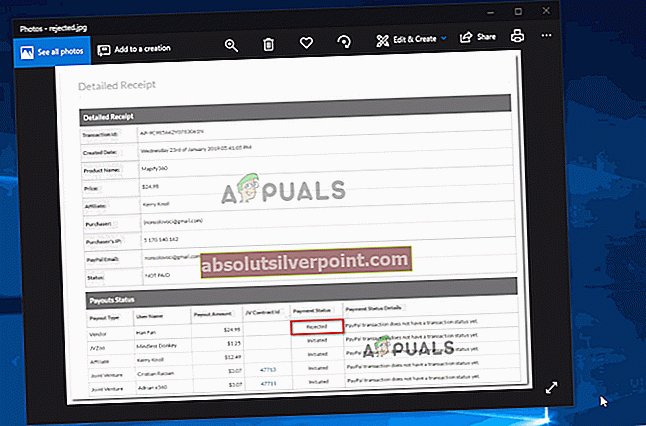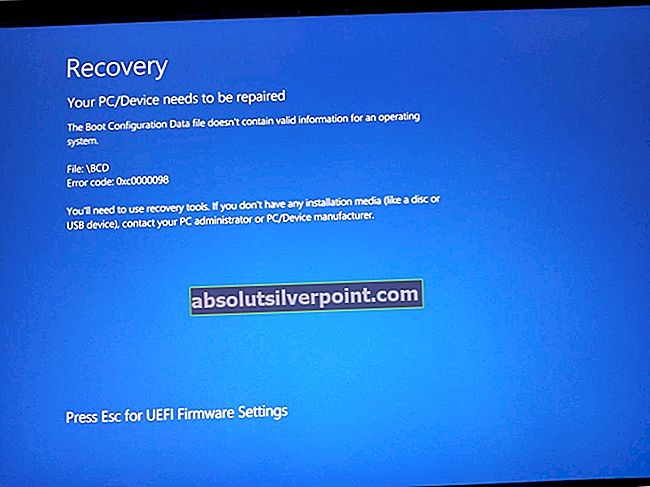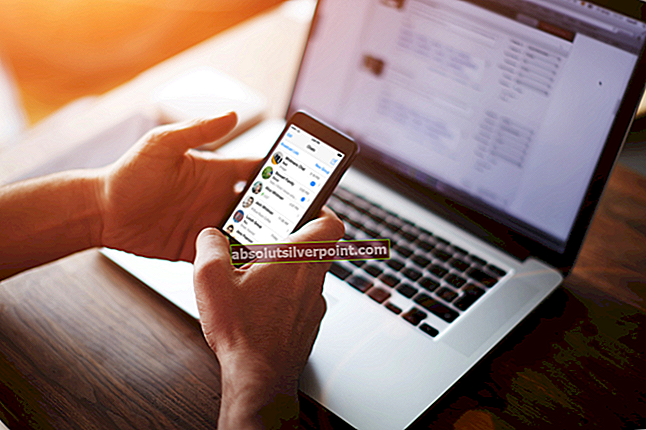Nekateri uporabniki sistema Windows 10 poročajo, da nekaterih ali katere koli fotografije ne morejo urediti z aplikacijo Photos. Po izvedbi urejevalnega dela in pritisku na tipko save shranijo pojavno okno »Ups! Tega nismo mogli rešiti ". V večini primerov prizadeti uporabniki poročajo, da se je težava začela pojavljati po namestitvi storitve Windows Update.

Kaj povzroča napako »tega nismo mogli rešiti«?
To posebno težavo smo raziskali tako, da smo si ogledali različna poročila uporabnikov in strategije popravil, ki se običajno uporabljajo za razrešitev tega sporočila o napaki. Glede na to, kar smo zbrali, obstaja več različnih krivcev, za katere je znano, da sprožijo to posebno težavo:
- Podatki EXITF so poškodovani - Eden najpogostejših razlogov, zakaj se bo ta napaka sploh zgodila, je, če so podatki EXIF poškodovani. V tem primeru boste težavo lahko rešili z uporabo barve (ali drugega pripomočka) za shranjevanje slike v drugo obliko (JPG, PNG itd.)
- Kršitev skupne rabe aplikacije Photos - Še en potencialni krivec, ki bo sprožil to posebno napako, je kršitev skupne rabe, ki jo povzroči napaka aplikacije Photos. Če je ta scenarij uporaben, lahko težavo odpravite s ponastavitvijo aplikacije Fotografije.
- Aplikacija Photos je poškodovana - Možno je tudi, da je razlog za to napako posledica nekaj korupcije med datotekami aplikacije Photos. V tem primeru lahko težavo najverjetneje odpravite s ponastavitvijo aplikacije Photos Photos.
- Slika je bila predhodno urejena z drugo programsko opremo - Do te težave lahko pride tudi, če je bila slika, s katero se srečujete s težavo, prej urejena s programsko opremo tretjih oseb, kot sta IrfanView ali GIMP. Če je ta scenarij uporaben, lahko težavo odpravite tako, da datoteko uredite in shranite z zunanjim urejevalnikom, kot je IrfanView.
Če naletite na isto sporočilo o napaki in iščete strategije popravila, vam bo v tem članku predstavljeno več korakov za odpravljanje težav, ki so jih uporabili drugi prizadeti uporabniki, da bi rešili težavo.
Za najboljše rezultate upoštevajte metode v vrstnem redu, kot so predstavljene. Eden od možnih popravkov bo zagotovo rešil težavo ne glede na scenarij, s katerim se ukvarjate.
1. način: Zagon orodja za odpravljanje težav s programi Windows Store
Nekateri uporabniki, ki se spopadajo s to natančno težavo, so poročali, da je bila težava odpravljena po zagonu orodja za odpravljanje težav s programom Windows. Ta vgrajeni pripomoček vsebuje izbor strategij za popravilo najpogostejših težav, povezanih s trgovino Windows.
Ko zaženete pripomoček in mu pustite, da razišče vaš sistem, bo v primeru odkritja težave priporočena ustrezna strategija popravila. Tu je hiter vodnik za zagon Orodje za odpravljanje težav z aplikacijo Windows Store:
- Pritisnite Tipka Windows + R. odpreti a Teči pogovorno okno. Nato vnesite »ms-settings: odpravljanje težav ”in pritisnite Enter odpreti Odpravljanje težav zavihka Nastavitve app.
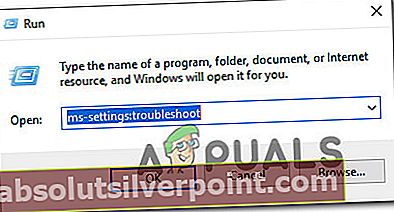
- Znotraj Odpravljanje težav , se pomaknite navzdol doPoiščite in odpravite druge težave kliknite zavihek Aplikacije za Windows Storein izberite Zaženite orodje za odpravljanje težav.

- Znotraj Aplikacije za Windows Store orodje za odpravljanje težav, počakajte, da se začetna diagnostika zaključi. Nato, če najdete primerno strategijo popravila, kliknite na Uporabi ta popravek za uveljavitev priporočene metode popravila.

- Znova zaženite računalnik in preverite, ali je bila težava odpravljena, ko je končano naslednje zagonsko zaporedje.
Če še vedno naletite naUps! tega nismo mogli rešiti«, Se pomaknite na naslednjo metodo spodaj.
2. način: Namestitev vseh čakajočih posodobitev
Izkazalo se je tudi, da je prišlo do napake, ki je bila uvedena s slabo posodobitvijo za sistem Windows 10 build 1803. Če uporabljate to posebno gradnjo (ali nekoliko manj), bi morali težavo odpraviti z namestitvijo vsake posodobitve sistema Windows v teku .
Microsoft je od takrat izdal hitri popravek za to napako, tako da lahko zagotovite, da težave ne povzroča slaba posodobitev, tako da spodnje korake posodobite na najnovejšo različico sistema Windows 10:
- Pritisnite Tipka Windows + R. odpreti a Teči pogovorno okno. V polje za zagon vnesite “Ms-settings: windowsupdate” in pritisnite Enter odpreti Windows Update zavihka Nastavitve app.

- Znotraj Windows Update kliknite zavihek Preveri za posodobitve, nato sledite navodilom na zaslonu, da namestite vse čakajoče Windows Update.
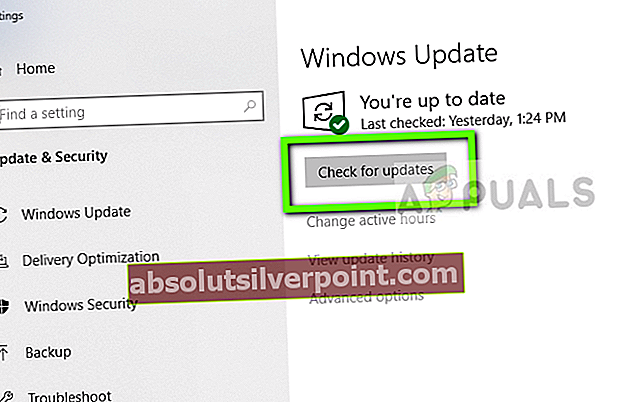
Opomba:Če ste pozvani, da se znova zaženete, preden je nameščena vsaka posodobitev, to storite, nato pa se prepričajte, da se vrnete na isti zaslon in namestite preostale posodobitve, dokler sistem ni posodobljen.
- Ko je nameščena vsaka posodobitev, odprite sliko, ki je prej prikazovala napako v aplikaciji Photos, in preverite, ali se težava še vedno pojavlja.
Če še vedno viditeUps! tega nismo mogli rešiti«, Ko poskušate shraniti sliko, se pomaknite do naslednje metode spodaj.
3. način: Pretvorba slike v JPG (ali PNG) z uporabo Paint
Nekateri prizadeti uporabniki poročajo, da jim je težavo uspelo rešiti s pomočjo programa Paint za pretvorbo datoteke v drugačno obliko slike. Ker se poroča, da se težava večinoma pojavlja pri datotekah .PNG, bi pretvorba datoteke v format JPG s programom Paint omogočila izogibanje sporočilu o napaki.
če vidite to napako z veliko različnimi slikami, je to verjetno zato, ker imate veliko slabih podatkov EXIF (Exchangeable Image File Format). Ti podatki vsebujejo veliko informacij o vaši kameri, kamor je bila posneta slika (GPS koordinate), in veliko drugih dodatnih metapodatkov, kot so datum, čas, informacije o avtorskih pravicah in drugo.
Opomba: Če je datoteka že v obliki JPG, jo pretvorite v obliko PNG.
V večini primerov je Paint popolnoma sposoben očistiti slabe podatke EXIF. Tu je kratek vodnik, kako to storiti:
- Z desno miškino tipko kliknite sliko, s katero naletite na težavo, in izberite Odpri z. Nato izberite Barva s seznama aplikacij.
- Ko se slika odpre v Barva, uporabite trak na vrhu, da greste do Datoteka> Shrani kot. Nato iz Shrani kot izberite meni Slika JPEG (ali PNG).
- Nato izberite ustrezno mesto, kamor želite shraniti datoteko Shrani kot vrsto je nastavljeno na JPEG (ali PNG).
- Zadel Shrani shranite sliko v JPEG format.
- Odprite datoteko, ki ste jo pravkar pretvorili z aplikacijo Photos, in preverite, ali jo lahko uredite in shranite, ne da bi pri tem naleteli na težavo.

Če še vedno naletite naUps! tega nismo mogli rešiti«, Se pomaknite na naslednjo metodo spodaj.
4. način: ponastavitev aplikacije Photos
Nekaterim prizadetim uporabnikom je težavo uspelo odpraviti s ponastavitvijo aplikacije Fotografije. Izkazalo se je, da lahko ta pripomoček postane pokvarjen in sproži "Ups! tega nismo mogli rešiti”Napaka med zaporedjem shranjevanja.
Tu je kratek vodnik za ponastavitev aplikacije Photos:
- Pritisnite Tipka Windows + R. odpreti a Teči pogovorno okno. Nato vnesite “Ms-settings: appsfeatures” in pritisnite Enter , da odprete zavihek Aplikacije in funkcije v Nastavitve app.
- Znotraj Aplikacije in funkcije zaslona, se pomaknite navzdol po seznamu aplikacij in poiščite Microsoft Photos. Ko vidite vnos, kliknite na Napredne možnosti povezano z njo.
- V naslednjem oknu se pomaknite navzdol do Ponastaviti in kliknite Ponastaviti za ponovno namestitev aplikacije in povrnitev vseh nastavitev na privzete. Upoštevajte, da ta postopek ne bo vplival na vaše fotografije, odprte s to aplikacijo.
- Potrdite postopek s klikom Ponastaviti ponovno.
- Znova zaženite računalnik in preverite, ali je težava odpravljena.

Če še vedno naletite naUps! tega nismo mogli rešiti«, Se pomaknite na naslednjo metodo spodaj.
5. način: Uporaba funkcije Shrani kopijo
Nekateri prizadeti uporabniki poročajo, da vsakič, ko dobijoUps! tega nismo mogli rešiti”, Namesto običajnega shranjevanja uporabljajo funkcijo Shrani kopijo. Tako boste ustvarili novo kopijo iste datoteke in obstaja velika verjetnost, da ne bo sprožil tega posebnega sporočila o napaki. Ko je izvirna datoteka izbrisana, se sporočilo o napaki popolnoma izogne.
Tu je kratek vodnik o uporabi funkcije Shrani kopijo:
- Odprite datoteko z Fotografije Aplikacijo in kliknite na Urejanje in ustvarjanje. Potem,kliknite na Uredi iz spustnega menija.
- Ko je Uredi vmesnik na zaslonu, urejajte, dokler niste zadovoljni s tem, kako se je izkazala slika.
- Pojdite v spodnji desni kot zaslona in kliknite na Shranite kopijo (namesto da kliknete Shrani).
- Zaprite Aplikacija Photos in izbrišite izvirno datoteko (tisto, ki je prikazovala napako.
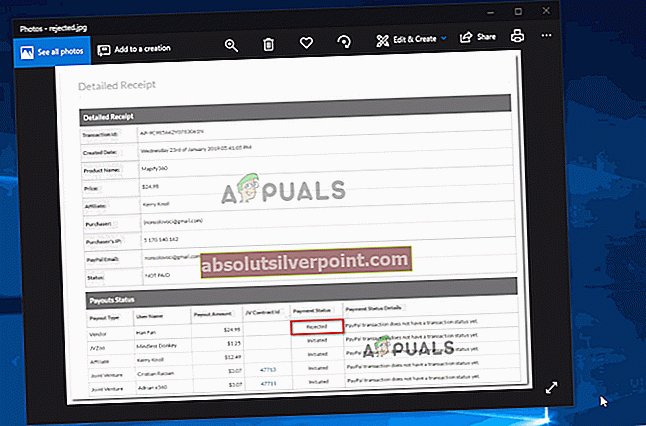
Če še vedno naletite naUps! tega nismo mogli rešiti«, Tudi pri datoteki, ki je bila shranjena kot kopija, premaknite se na naslednjo metodo spodaj.
6. način: Uporaba Irfanview za urejanje slike
Če vam nobena od zgornjih metod ni pomagala rešiti te težave, obstaja en brezplačen pripomoček, ki ga je veliko prizadetih uporabnikov uspešno uporabilo za izogibanje »Ups! tega nismo mogli rešiti”Napaka. IrfanView je brezplačna alternativa aplikaciji Photos in veliko uporabnikov je potrdilo, da z njeno uporabo za urejanje fotografij ne pride do napak.
Tu je kratek vodnik za namestitev in uporabo IrfanView:
- Pritisnite Tipka Windows + R. odpreti a Teči pogovorno okno. Nato vnesite " ms-windows-store: // home ” in pritisnite Enter odpreti Trgovina Microsoft.
- Znotraj Microsoftove trgovine uporabite funkcijo iskanja v zgornjem desnem kotu, da poiščete »irfanview“.
- Če imate 64-bitno različico sistema Windows, kliknite IrfanView64. Če ne, kliknite IrfanView.
- V seznamu trgovin za IrfanView64 kliknite Pojdi da prenesete aplikacijo.
- Ko je aplikacija prenesena, jo zaženite in začnite urejati sliko, ki je prej prikazovala »Ups! tega nismo mogli rešiti”Napaka. Ko pritisnete »Shrani«, ne boste več naleteli na isto napako.