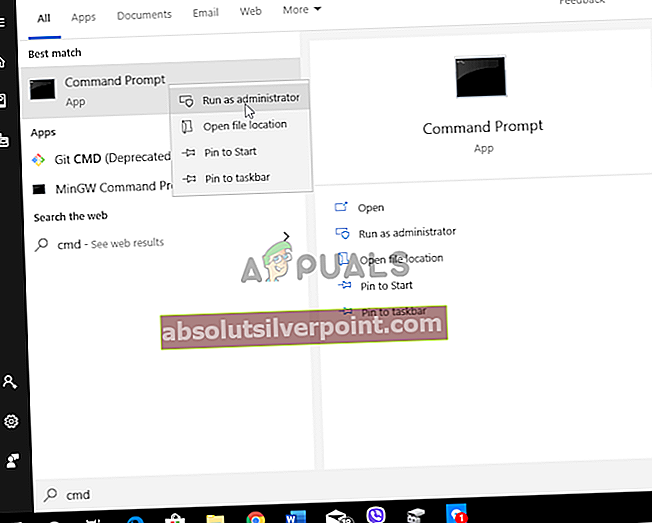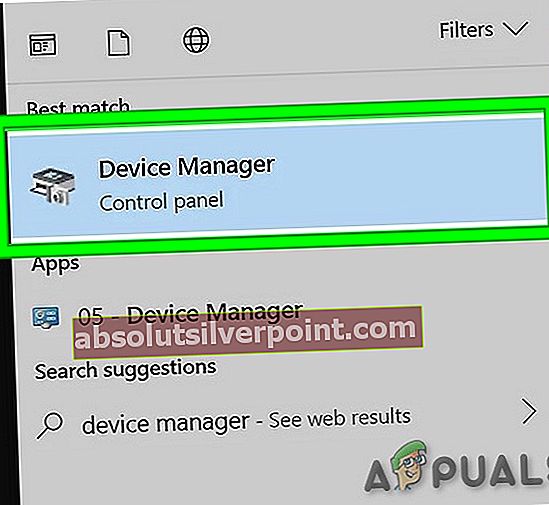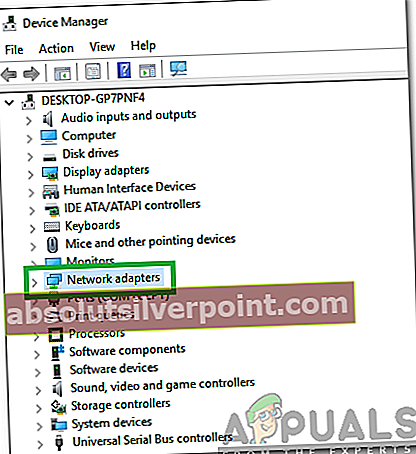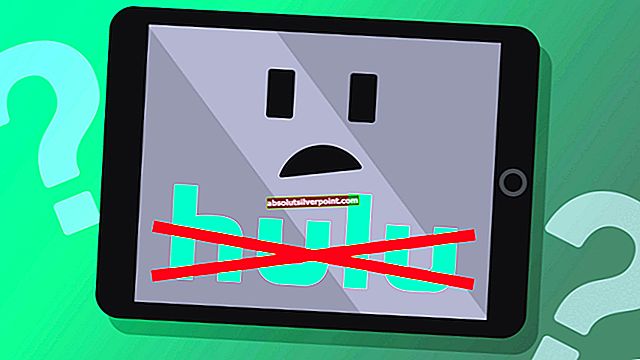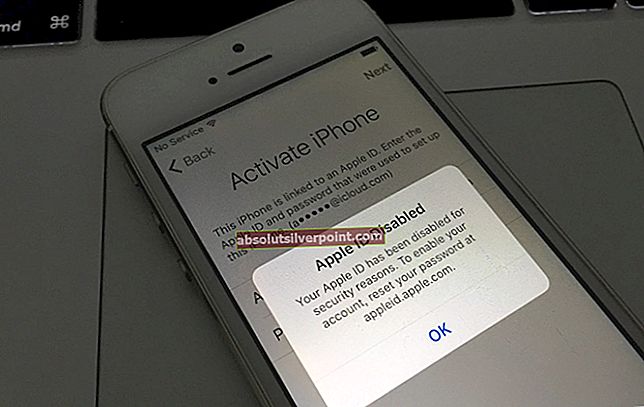Brezžične naprave delujejo z radijskimi valovi, zato ni kabla ali žice, ki bi zagotovila povezavo, zato imajo dejavniki, kot je zmožnost vašega računalnika, da sprejema signale, bližina glavnih usmerjevalnikov ali modemov itd., Zelo pomembno, da uporabnikom zagotovijo učinkovit in hiter internet .
Če uporabljate Microsoft Windows, ste verjetno že slišali za napako: »V tem računalniku nismo mogli najti brezžičnih naprav«. Dejstvo je, da se tovrstne napake lahko pojavijo v vseh vrstah operacijskih okolij, ne samo v sistemu Windows, in to iz več razlogov.
Težava je v napakah v operativni kodi ali težavah z internetnimi nastavitvami ali celo strojno opremo; a brez skrbi, ker vas bo ta članek enkrat za vselej popeljal skozi vse korake za rešitev te težave z brezžično napravo.
Kaj povzroča napako »V tem računalniku nismo mogli najti brezžičnih naprav«
- Napaka pri nadgradnji: Medtem ko ekipa Microsoftovega sistema Windows redno objavlja posodobitve za odpravljanje napak in dodaja izboljšave najnovejše različice operacijskega sistema Windows, so uporabniki to posebno napako poročali po posodobitvi nove različice sistema Windows. Težava je torej v sami kodi sistema Windows.
- Stari, poškodovani ali pogrešani vozniki: Gonilniki, potrebni za zaznavanje brezžičnih naprav, kot so adapterji, večinoma niso na voljo. Pomanjkanje ustreznih gonilnikov je mogoče pripisati številnim vzrokom, kot so: nenamerno brisanje uporabnikov pri čiščenju pomnilnika ali malomarnost pri posodabljanju gonilnikov, kadar je to potrebno.
- Šibki ali moteni Wifi signali: Včasih lahko dejavniki, kot je razdalja od usmerjevalnikov Wifi ali druge ovire za signale Wifi, prispevajo k tej napaki.
1. način: Posodabljanje gonilnikov
Ta metoda vam bo pokazala korake za učinkovito posodobitev vseh zahtevanih gonilnikov za zaznavanje brezžične naprave.
- Kliknite ikono za iskanje, vnesite in izberiteUpravitelj naprav.
- Izberite Omrežni vmesniki možnost.
- Z desno miškino tipko kliknite Ethernet / brezžični adapter in izberite Posodobi gonilnike.
- Izberite Samodejno poiščite posodobljeno programsko opremo gonilnikovmožnost na oknu, ki se prikaže.
- Počakajte, da se namesti.
- Preverite svojo brezžično povezavo.
2. način: Ponastavitev nastavitev TCP / IP
Včasih je najboljša taktika ponovni zagon celotnega postopka povezave. Tako vam bo ta metoda pokazala, kako ponastaviti nastavitve TCP / IP, tako da lahko računalnik zažene postopek zaznavanja naprave in postopek povezave na novo.
- Kliknite ikono za iskanje in vnesite Ukazni poziv.
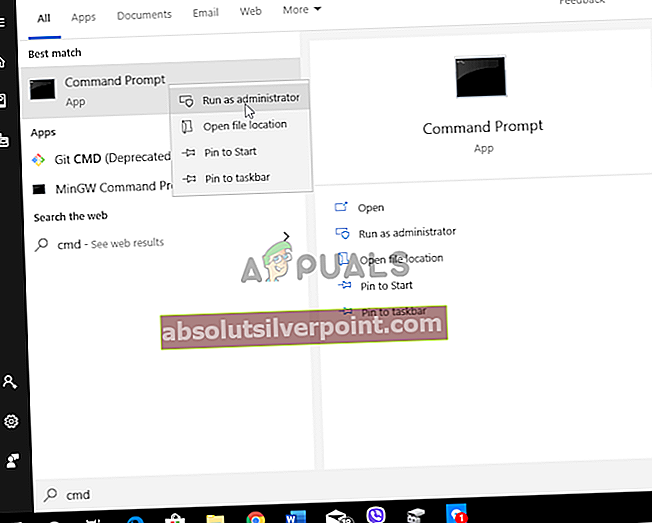
- Z desno miškino tipko kliknite ikono ukaznega poziva in izberite Zaženi kot skrbnik.
- V črnem, pojavnem oknu, ki se odpre netsh int ip reset resetlog.txt in pritisnite enter.
- Znova zaženite računalnik in preverite brezžično povezavo.
3. način: ponastavitev kataloga winsock
Ta metoda sledi istemu principu ponastavitve in ponovnega zagona postopka zaznavanja in povezave kot metoda 2; vendar v drugačni, "kataloški" lastnosti.
- Kliknite ikono za iskanje in vnesite Ukazni poziv.
- Z desno miškino tipko kliknite ikono ukaznega poziva in izberite Zaženi kot skrbnik.
- V črnem, pojavnem oknu, ki se odpre netsh winsock ponastaviin pritisnite enter.
- Znova zaženite računalnik in preverite svojo brezžično povezavo.
4. način: Spremenite možnost upravljanja napajanja za brezžični adapter
Tukaj vas bomo vodili skozi korake za spreminjanje določene nastavitve »Upravljanje porabe«, ki je lahko vzrok za vašo napako.
- Kliknite ikono za iskanje, vnesite in izberiteUpravitelj naprav.
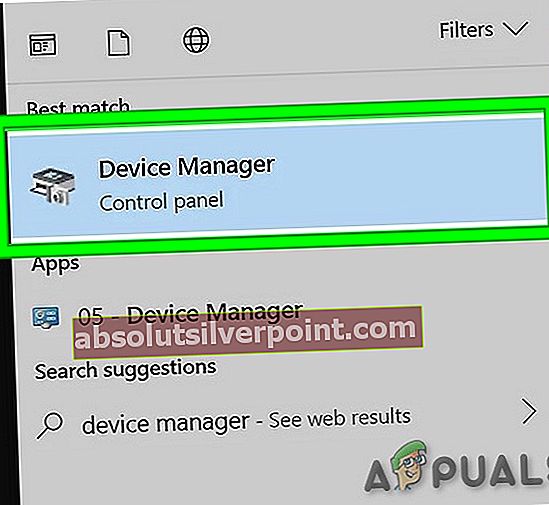
- Izberite Omrežni vmesniki možnost.
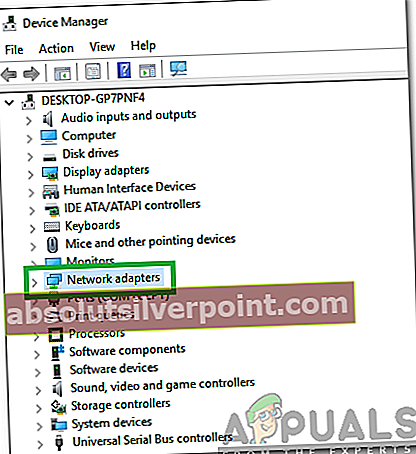
- Z desno miškino tipko kliknite Ethernet / brezžični adapter in izberite Lastnosti.
- Kliknite zavihek Upravljanje porabe.
- Odstranite kljukico zraven Dovolite računalniku, da izklopi to napravo, da prihrani energijo,kliknite V redu.
- Preverite svojo brezžično povezavo.