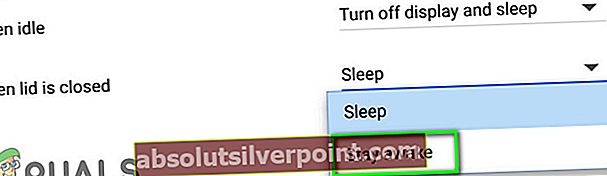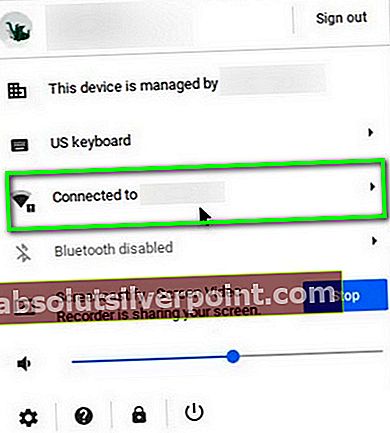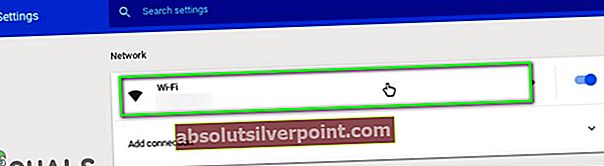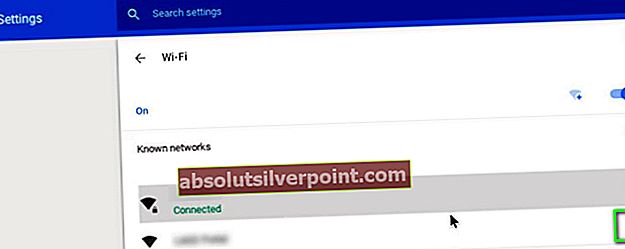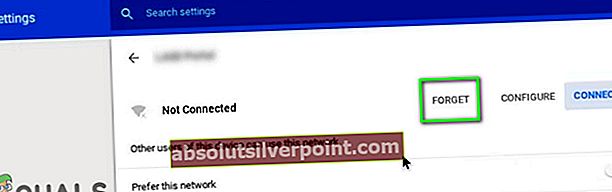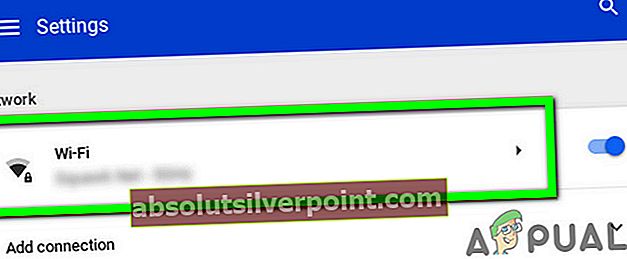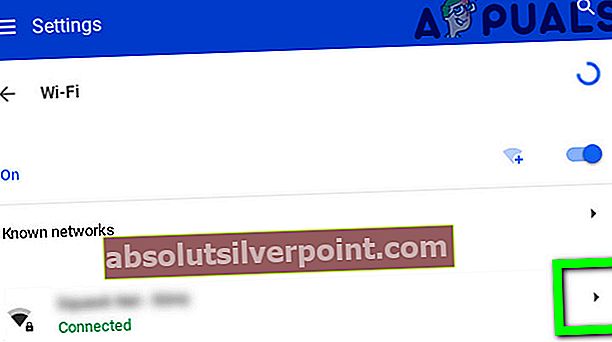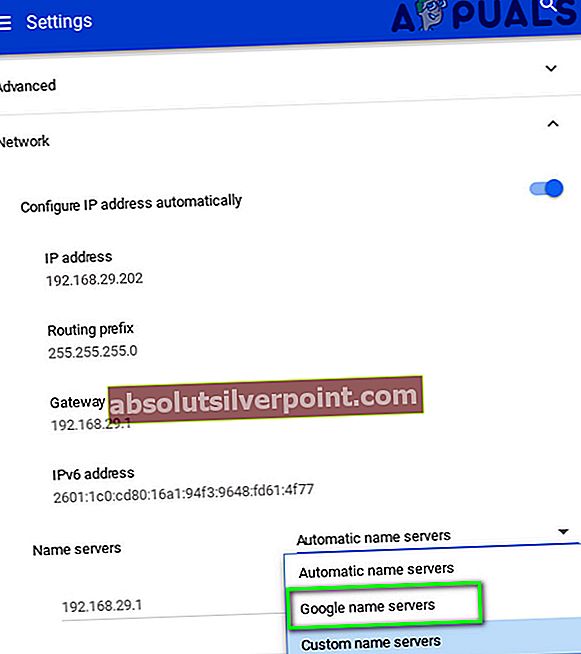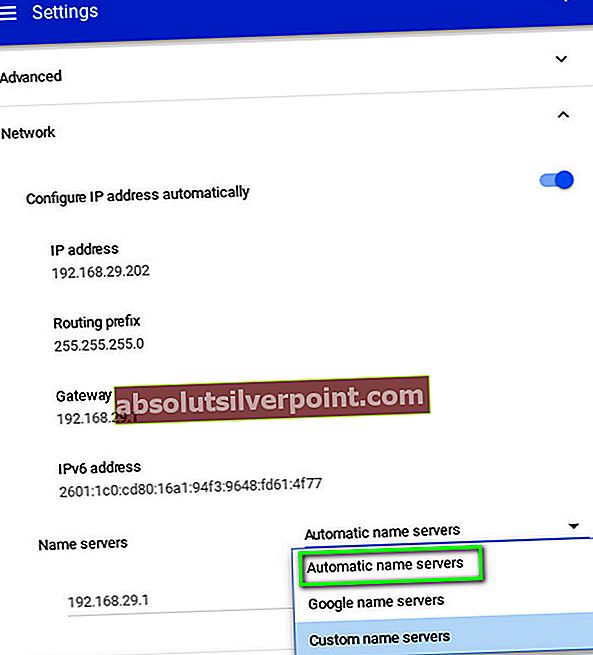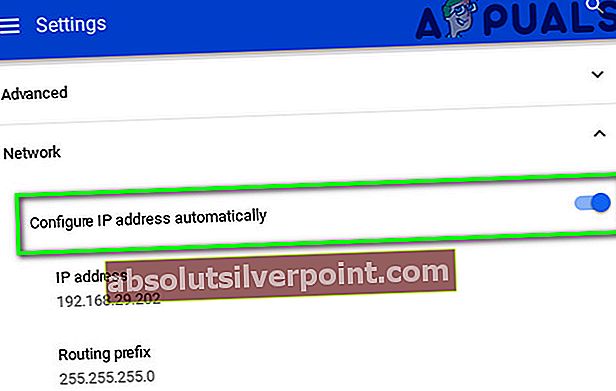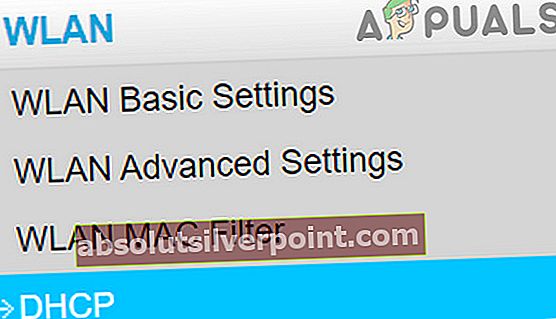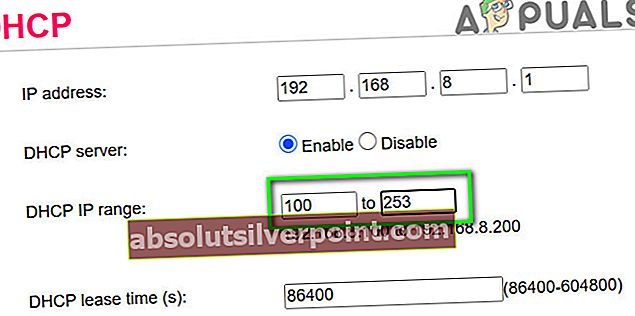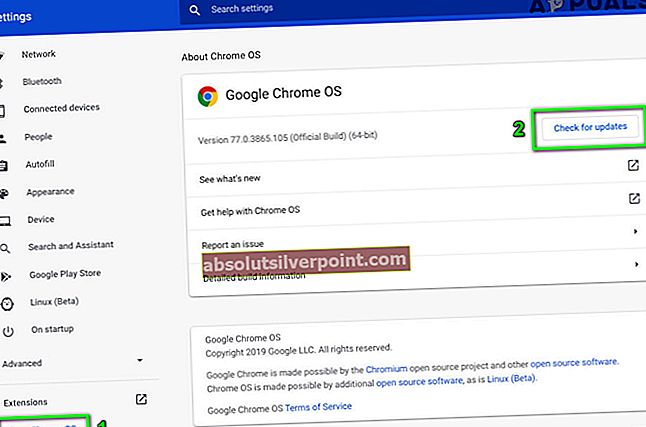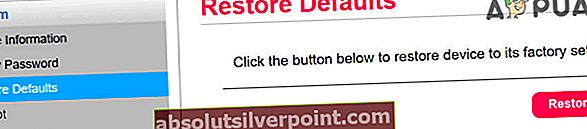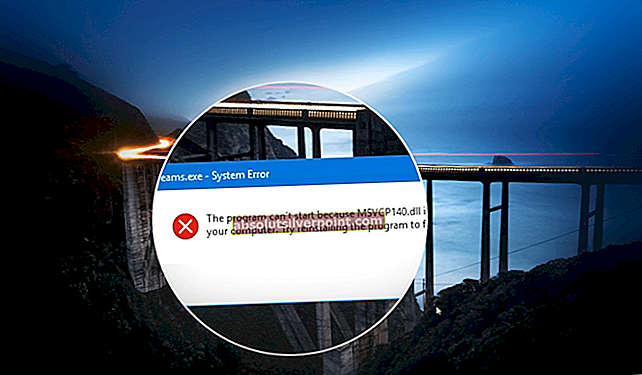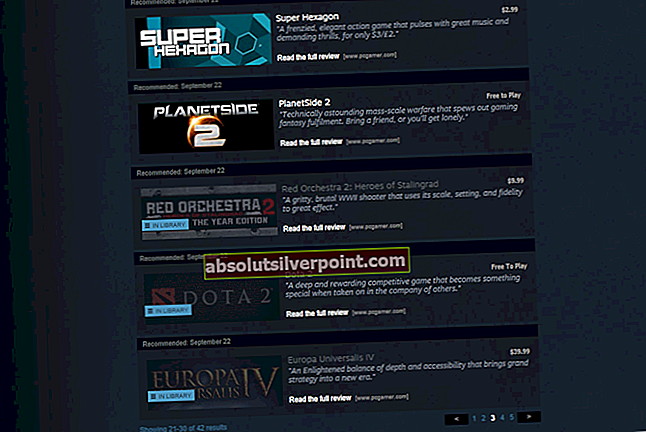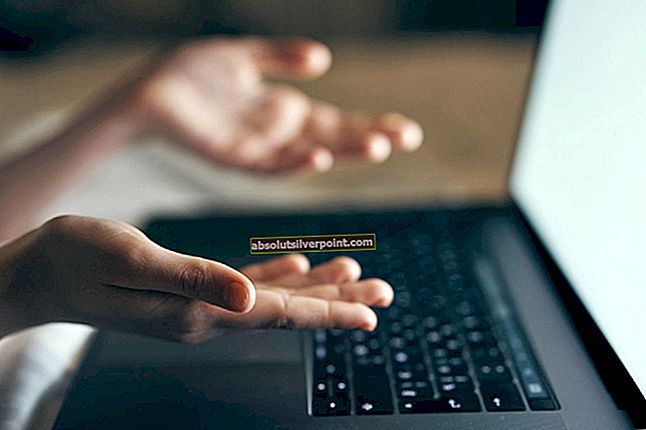Vaš Chromebook lahko naletijo Iskanje DHCP ni uspelo pri poskusu povezave z omrežjem, večinoma zaradi zastarelega OS, lahko poškodovana vdelana programska oprema usmerjevalnika povzroči tudi napako DHCP ali če vaše omrežje uporablja frekvenco, ki je vaša naprava ne podpira.
Običajno prizadet uporabnik naleti na napako, ko se poskuša povezati z novim omrežjem. Vendar se je nekaj uporabnikov začelo soočati z njim v omrežju, ki so ga uporabljali dlje časa.

Preden se potopite v podrobnejše rešitve za odpravo napake DHCP, se poskusite povezati z drugo omrežje za izključitev kakršne koli težave s strojno opremo Chromebooka. Preverite tudi, ali se druge naprave lahko povežejo s problematičnim omrežjem. Če uporabljate napravo, se obrnite na IT skrbnika vaše organizacije upravlja šola ali podjetje, saj je naprava morda omejena na povezavo samo z nekaterimi določenimi omrežji. Poskusite odstraniti katero koli drugo elektromagnetne motnje, torej katero koli napravo Bluetooth ali drug usmerjevalnik v bližini. Prepričajte se tudi, da omrežje ni nastavljeno za uporabo a skriti SSID.
Poleg tega, če poskušate uporabiti VPN, nato onemogočite odjemalca VPN. Če uporabljate podaljšek Wi-Fi, odstranite Podaljšanje Wi-Fi saj imajo Chromebooki v preteklosti že težave z njimi. Poleg tega, če se naprava, izdelana za ZDA, uporablja v drugi državi, kot je Nemčija, ima naprava morda težave z združljivostjo z usmerjevalnikom.
1. rešitev: Znova zaženite mrežno opremo in Chrome
Napako DHCP lahko povzroči začasna programska ali komunikacijska napaka. Če želite izključiti kakršno koli takšno težavo, bi bilo dobro znova zagnati mrežno opremo in napravo.
- Izvedite popoln Ugasniti Chromebooka (ne le spanja, tako da zaprete pokrov).
- Ugasniti modem / usmerjevalnik in ga izključite iz vira napajanja.
- Počakaj na 30 sekund preden vse ponovno priključite na vir napajanja.
- Počakajte na modem / usmerjevalnik luči, ki jih je treba stabilizirati.
- Zdaj vklopite Chromebook in pozneje sistem povežite z omrežjem Wi-Fi, da preverite, ali je napaka odpravljena.
2. rešitev: spremenite nastavitve spanja Chromebooka
Chromebook ima znano napako, v kateri, če Chromebook preklopi v stanje spanja, se naprava po prebujanju morda ne bo povezala z omrežjem in bo prikazano sporočilo o neuspeli DHCP. V tem primeru lahko težavo reši spreminjanje nekaterih nastavitev spanja Chromebooka, kjer ne preklopi v stanje spanja, ko se pokrov zapre.
- Odprto Nastavitve vašega Chromebooka.
- Zdaj kliknite na Naprava in nato kliknite Moč.
- Zdaj odprite spustni meni od Ko v prostem teku in izberite Izklopite zaslon, vendar ostanite budni.

- Nato odprite spustni meni od Ko je pokrov zaprt in izberite Ostani buden.
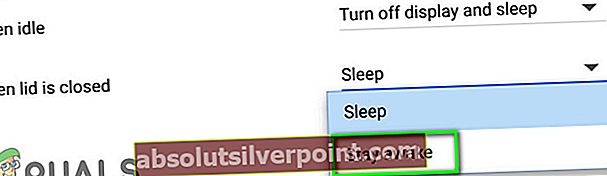
- Zdaj shranite spremembe in zapustite Nastavitve.
- Potem ponovni zagon napravo in se povežite z omrežjem, da preverite, ali je napaka odpravljena.
Opomba:Upoštevajte, da bo Chromebook s tem preprečil popolno spanje, ko zaprete pokrov. Izklopil se bo samo zaslon. To je rešitev, ne pa rešitev.
3. rešitev: Ponovna povezava z omrežjem Wi-Fi
Lahko pride do napake v omrežju, zaradi katere povezava med napravo in usmerjevalnikom morda ni stabilna. Če želite odpraviti kakršno koli težavo, je dobro, da pozabite na omrežje in se nato znova povežete z njim. Upoštevajte, da boste morali znova vnesti geslo.
- V spodnjem desnem kotu okna kliknite Ikona Wi-Fi in nato kliknite na ime omrežja.
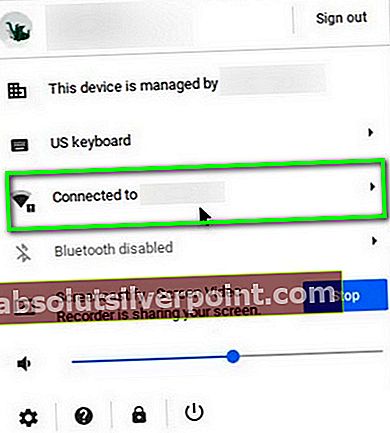
- Zdaj kliknite na ikona zobnika razkriti Omrežne nastavitve okno.
- Nato kliknite na Wifi.
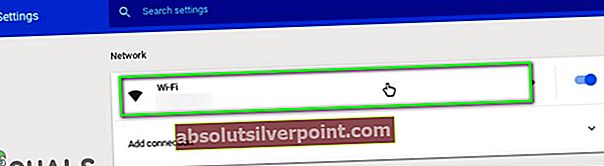
- Zdaj, odklopite iz omrežja (če je povezan) in nato kliknite na puščica desno omrežja, ki ga želite pozabiti.
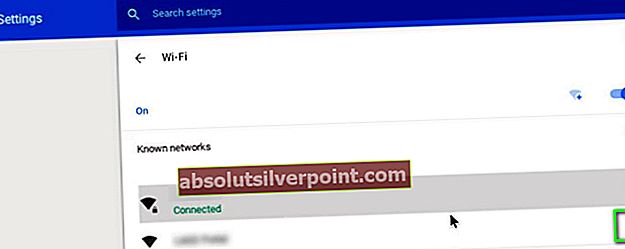
- Kliknite na Pozabi gumb.
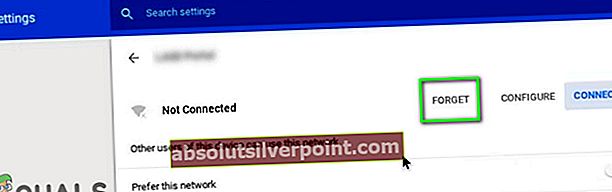
- Zdaj ponovni zagon napravo in se nato povežite z omrežjem, da preverite, ali deluje dobro.
4. rešitev: Za omrežje uporabite Googlove imenske strežnike
Strežniki DNS igrajo ključno vlogo pri prevajanju naslovov IP v človeško berljiva gostiteljska imena. Če vaša naprava ne more poizvedovati po strežniku DNS, lahko vrne napako DHCP, ki ni uspela. V tem primeru lahko težavo reši prehod na Google Name Server.
- Odprto Nastavitve vašega Chromebooka.
- Zdaj pod Omrežje, kliknite na možnost Wifi.
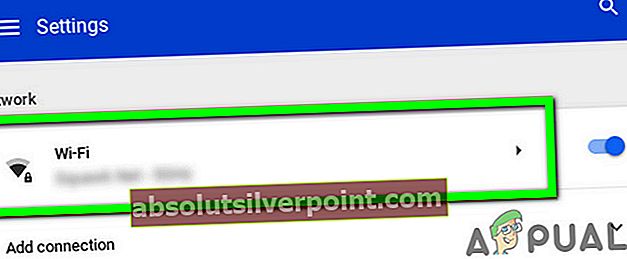
- Nato kliknite na puščica desno problematičnega omrežja.
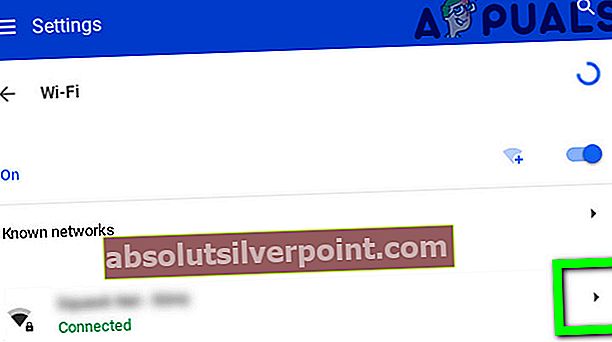
- Zdaj se pomaknite navzdol in nato odprite spustni meni »Imenski strežniki”.
- Zdaj izberite možnost »Googlovi imenski strežniki”.
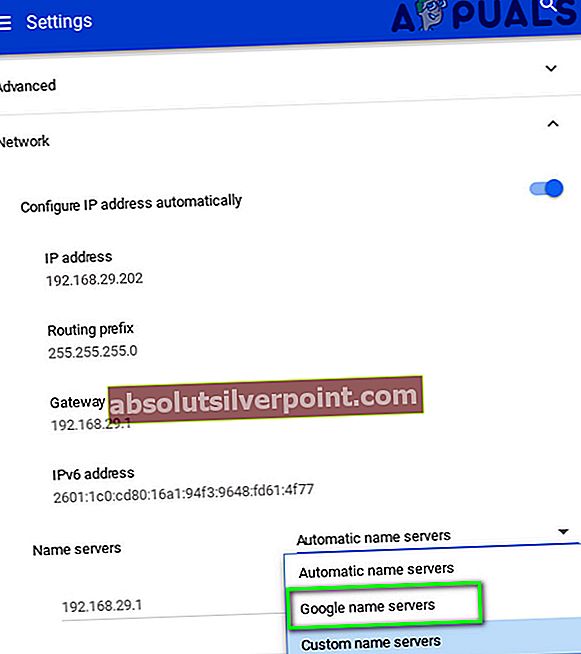
- Potem povezati v omrežje in preverite, ali je težava DHCP odpravljena.
- Če ne, ponovni zagon sistem, nato ponovite postopek in v omrežnih nastavitvah izberite možnost »Samodejni imenski strežniki”(Kjer so bili prej izbrani Googlovi imenski strežniki).
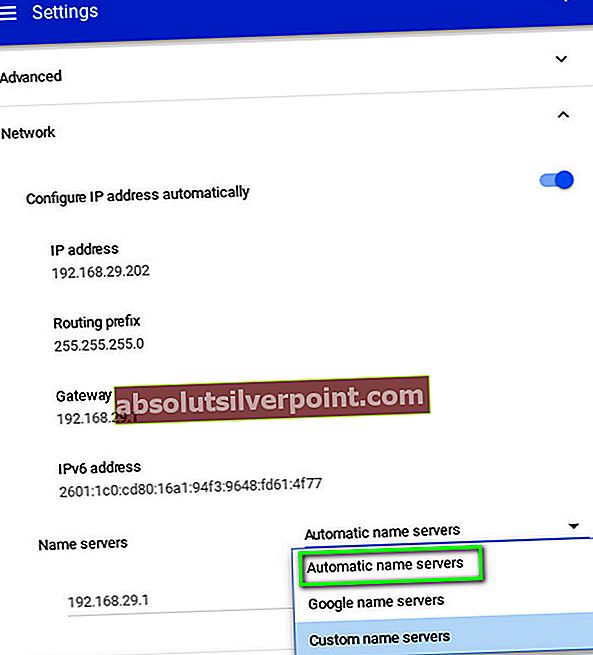
- Spet se povežite z omrežjem in preverite, ali Chromebook ni odpravil napake.
- V nasprotnem primeru odprite omrežne nastavitve povezave in onemogoči možnost „Samodejno konfigurirajte naslov IP”.
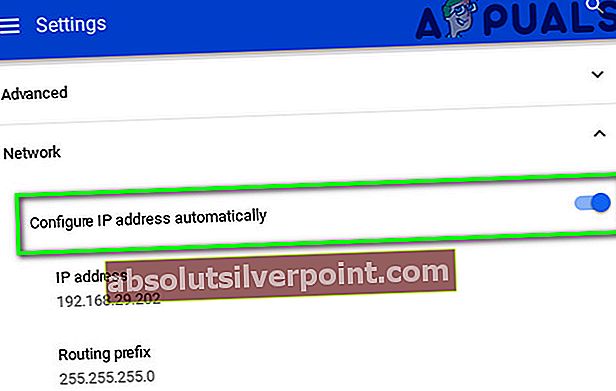
- Nato nastavite a ročni naslov IP za svojo napravo po shemi IP in znova zaženite Chromebook.
- Po ponovnem zagonu preverite, ali je v vaši napravi odpravljena napaka DHCP.
5. rešitev: razširite obseg naslovov omrežja DHCP
Obstaja lahko določeno število naprav, ki se lahko povežejo s strežnikom DHCP. Če je dosežena omejitev števila naprav, ki se lahko povežejo s strežnikom DHCP, npr. če ima vaš strežnik DHCP največ 10 naprav in poskušate povezati 11. napravo, boste morda naleteli na napako DHCP.
V tem primeru poskusite težavo odpraviti iz omrežja ali povečati omejitev naprav, ki se lahko povežejo v omrežje. Navodila se lahko razlikujejo od usmerjevalnika do usmerjevalnika zaradi znamke in modela naprave.
- Odprite spletni portal usmerjevalnika v spletnem brskalniku in se prijavite s svojimi poverilnicami.
- Zdaj krmariti na zavihek DHCP v nastavitvah.
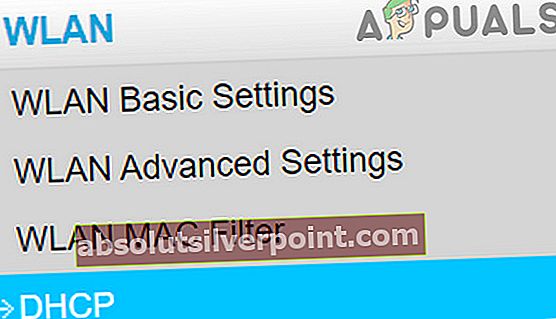
- Potem povečati obseg IP DHCP; če je zgornji obseg 192.168.1.200, ga povečajte na 192.168.1.253. Nekateri usmerjevalniki določajo tudi število naprav, ki se lahko povežejo z omrežjem Wi-Fi.
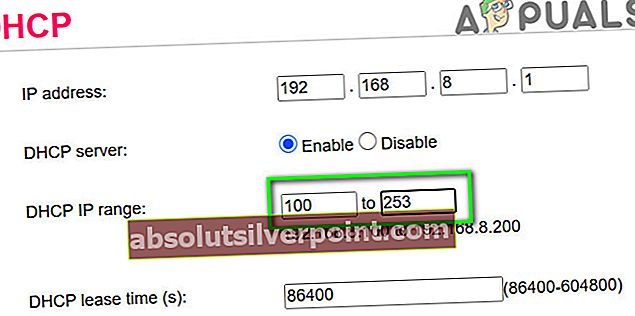
- Shrani spremembe in zapustite portal.
- Zdaj se poskusite povezati z omrežjem in preveriti, ali ni očitno napake DHCP.
6. rešitev: Spremenite frekvenčni pas vašega omrežja Wi-Fi
Z nenehno razvijajočimi se omrežnimi standardi in hitrostmi lahko zdaj usmerjevalniki oddajajo na višjih frekvenčnih / pasovnih kanalih kot kdaj koli prej. Če usmerjevalnik oddaja s frekvenco, ki je vaša naprava ne podpira, lahko naletite na napako DHCP neuspešno.
V tem primeru lahko težavo reši preklop na omrežno frekvenco, ki jo priporoča vaša naprava. Navodila se lahko razlikujejo glede na znamko in model usmerjevalnika.
- Odprite spletni portal usmerjevalnika in vnesite poverilnice za prijavo.
- Zdaj krmariti do Brezžično nastavitve.
- Spremenite pas, npr. če je izbrano 2,4 GHz, potem preklopite na 5 GHz in če je izbrano 5 GHz, nato preklopite na 2,4 GHz.
- Shrani spremembe in zapustite portal.
- Zdaj ponovni zagon sistem in se nato povežite z omrežjem, da preverite, ali deluje normalno.
7. rešitev: posodobite Chrome OS v Chromebooku
Operacijski sistem vaše naprave se nenehno posodablja, da zadosti nenehnemu tehnološkemu napredku in popravi znane napake. Če je Chrome OS vaše naprave zastarel, je to lahko glavni vzrok težave. V tem primeru lahko težavo reši posodobitev operacijskega sistema na najnovejšo različico.
- Povežite se napravo prek interneta prek ethernetnega kabla ali Wi-Fi (kar koli je mogoče).
- Zdaj odprite Nastavitve Chromebooka.
- V levem podoknu okna kliknite O sistemu Chrome OS.
- Nato kliknite na Preveri za posodobitve.
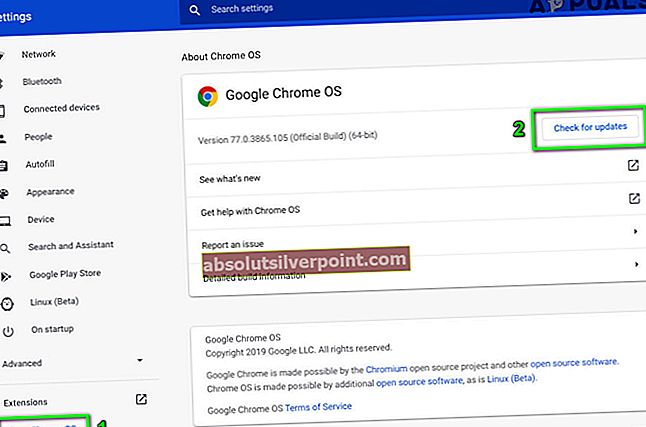
- Po posodobitvi operacijskega sistema ponovni zagon napravi.
- Nato se poskusite povezati s problematičnim omrežjem in preverite, ali je v napravi odpravljena napaka.
8. rešitev: Ponastavite usmerjevalnik / modem na privzete nastavitve
Poškodovana vdelana programska oprema vašega usmerjevalnika / modema je lahko glavni vzrok težave DHCP. V tem primeru lahko težavo rešite s ponastavitvijo usmerjevalnika / modema na tovarniške nastavitve. Običajno to ni zapleten postopek in pomaga rešiti številna vprašanja, povezana z omrežjem. Toda zaradi raznolikosti znamke in modelov usmerjevalnika / modema je praktično nemogoče zajeti vse korake za ponastavitev modema / usmerjevalnika, vendar je splošni pristop enak.
Obstajata dva načina za ponastavitev usmerjevalnika / modema; eno je uporaba gumba na napravi (pri nekaterih modelih lahko gumb za vklop uporabite tudi za ponastavitev naprave), drugo pa uporaba spletnega portala naprave.
- Vklop usmerjevalnik / modem (če že ni vklopljen).
- Poiščite Ponastaviti gumb, ki se običajno nahaja na dnu ali na hrbtni strani naprave.
- Zdaj pritisnite gumb za ponastavitev vsaj 30 sekund. Morda boste morali uporabiti nekaj majhnega in koničastega, na primer sponko.

- Potem sprostitev gumb za vklop in počakajte, da se usmerjevalnik ponastavi in v celoti vklopi. Običajno traja od 30 do 60 sekund.
- Če na vaši napravi ni gumba, v priročniku naprave preverite, ali je gumb za prižig lahko uporabite za ponastavitev naprave.
Uporabite lahko tudi spletni portal naprave, da izvede ponastavitev naprave
- Odprite spletni brskalnik in se pomaknite do privzetega prehoda (privzeti prehod lahko najdete z ukazom IPConfig v ukaznem pozivu ali preverite hrbtni strani usmerjevalnika).
- Nato vnesite svoj poverilnice za dostop do spletnega portala (privzeto uporabniško ime in geslo je 'admin')
- Zdaj poiščite možnost ponastavitve. Običajno je v zavihku Splošno ali Sistem. Poiščite in kliknite možnost Ponastavi nastavitve (ali obnovi privzete vrednosti). Nato potrdite ponastavitev in počakajte na zaključek postopka ponastavitve.
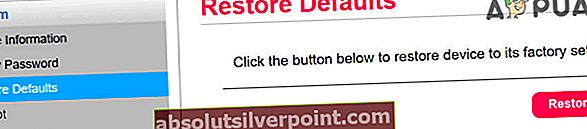
- Po ponastavitvi usmerjevalnika / modema ponovni zagon sistem in se povežite z omrežjem, da preverite, ali ni odpravljena napaka DHCP.
Če vam do zdaj še ni nič pomagalo, poskusite tudi vi nadgradite vdelano programsko opremo vašega usmerjevalnika oz znižati it (če je pred posodobitvijo vdelane programske opreme usmerjevalnika vse delovalo v redu). Če se težava še vedno pojavlja, obiščite pooblaščeno tehnično trgovino proizvajalca Chromebooka in preverite, ali je v Chromebooku strojne opreme povezana vprašanja.